Vous vous sentez prêts à commencer votre blog, mais comme expliqué dans mon article précédent, vous aurez besoin, au minimum, de deux choses: un nom de domaine, et un hébergement. je vais aborder dans cet article ces deux points, ainsi que l’installation de WordPress. Armez vous de patience, le jeu en vaut la chandelle.
Cet article fait suite à l’introduction du guide « Créer un blog avec WordPress ».
Le nom de domaine déterminera l’URL (l’adresse) de votre blog. Vous pouvez aujourd’hui choisir parmi une foultitude d’extensions (.com, .fr, .info, etc…), à vous de vous faire plaisir. Concernant l’hébergement, les hébergeurs proposent plusieurs offres, en fonction de vos besoins, mais si vous débutez je ne peux que vous conseiller l’offre la moins chère. Le passage d’une offre à une offre supérieure se fait généralement très facilement, et votre hébergeur saura vous dire quand il est temps de passer à l’offre supérieure, donc ne vous inquiétez pas pour cela.
Les hébergeurs proposent la plupart du temps de souscrire au nom de domaine chez eux, c’est effectivement beaucoup plus simple, d’autant que la première année le nom de domaine est généralement offert. De mon expérience personnelle, je vous propose d’aller:
- soit chez OVH, le plus gros hébergeur français. L’hébergement de base et le nom de domaine vous couteront environ 35 euros pour la première année. De par leur taille, vous êtes assurés de ne pas avoir de problèmes, mais le support n’est pas super réactif et les réponses sont souvent très light.
- soit chez Planethoster. Ici, le prix est un peu plus important (72 € par an), mais le support est génial. Vous aurez quasiment tout le temps un interlocuteur, les réponses sont données très vite et vous disposez même d’un live chat pour discuter de vos problèmes avec un conseiller. Pour les débutants, c’est l’hébergeur qu’il vous faut pour bien commencer (d’autant que, vous le verrez plus bas, l’installation de WordPress est grandement simplifiée). Je vous recommande ce plan-ci.
Une fois choisis votre nom de domaine, et le type d’hébergement, vous recevrez de la part de votre hébergeur des emails avec toutes les informations dont vous pourrez avoir besoin à l’avenir. Gardez précieusement les informations suivantes:
- connexion à votre compte client, pour gérer éventuellement vos factures / services en ligne
- identifiant et mot de passe FTP. Vous pourriez avoir besoin de vous connecter au serveur pour y ajouter / déplacer / supprimer des fichiers (nous verrons cela plus tard)
- identifiants de connexion au Cpanel. Il peut s’agir des mêmes identifiants que votre compte client, ou pas. Le Cpanel est une interface en ligne permettant de gérer les options basiques de votre hébergement.
Vous êtes prêts à débuter ? Alors, allons-y.
Installation de WordPress
Pour l’installation de WordPress, vous avez deux choix : le simple et le compliqué. Je vais aborder les deux, ne vous inquiétez pas. Je vais me référer aux hébergeurs que je connais, donc vous devrez vous débrouiller si vous n’avez pris votre hébergement ni chez Planethoster ni chez OVH, mais la méthode ne devrait pas trop différer.
Méthode simple
Connectez-vous à votre cpanel (interface d’administration de votre hébergement) et choisissez:
- chez OVH :
- Créez une base de données: choisissez votre domaine, cliquez sur le menu SQL et « Create a database ». Choisissez une base de type Mysql, choisissez un nom d’utilisateur et un mot de passe.
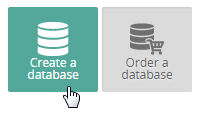
- Une fois la base créée, cliquez sur votre domaine et choisissez 1-click modules, puis « Add a module ».

- Sélectionnez WordPress, et dans l’étape suivant choisissez la base de données à utiliser (celle qu’on vient de créer).
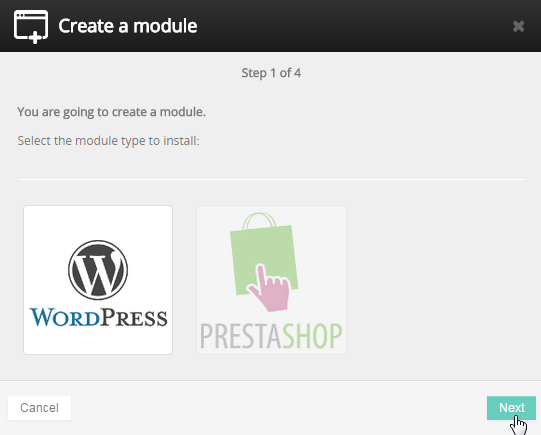
- Ensuite, renseignez : un nom d’administrateur (ce sera votre identifiant wordpress – ne choisissez pas ‘ADMIN’, par pitié, pour des raisons de sécurité), un mot de passe, le domaine à lier à ce compte, la langue d’installation et le dossier dans lequel installer wordpress (la racine, par defaut). Validez tout ça et attendez l’email de confirmation.
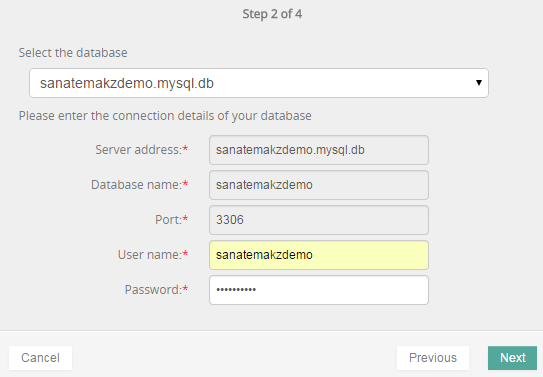
- Créez une base de données: choisissez votre domaine, cliquez sur le menu SQL et « Create a database ». Choisissez une base de type Mysql, choisissez un nom d’utilisateur et un mot de passe.
- chez PLANETHOSTER : BEAUCOUP plus simple pour les non-initiés.
- Dans le CPanel, allez tout en bas de la page et sélectionnez, dans la rubrique « Auto Installer Scripts », le module WordPress.
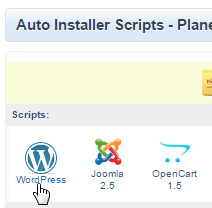
- Cliquez sur Installation et renseignez les champs.
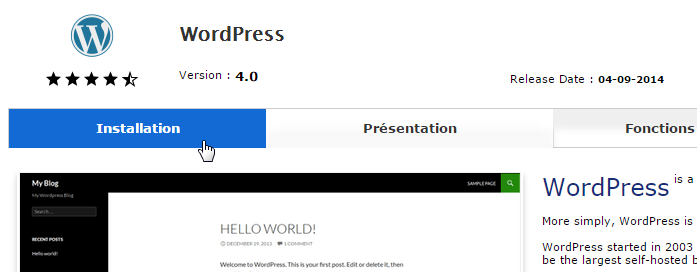
- Sont à modifier :
– le domaine (ou pas)
– le dossier d’installation (effacez le contenu pour installer wordress à la racine, ou bien indiquez le nom du dossier de destination)
– le table Prefix (par defaut wp_ , mais les hackers le savent, alors changez ça)
– les infos du compte d’administration (nom d’utilisateur et mot de passe, ainsi que l’adresse email de contact)
– par défaut, le script vous propose le plugin Limit Login Attempts, installez le (cochez la case)
Choisissez un thème à installer, ou pas.
Cliquez sur installation et attendez l’email de validation
- Dans le CPanel, allez tout en bas de la page et sélectionnez, dans la rubrique « Auto Installer Scripts », le module WordPress.
Méthode compliquée (mais pas tant que ça)
- créez une base de données
pour OVH: choisissez votre domaine, cliquez sur le menu SQL et « Create a database ». Choisissez une base de type Mysql, choisissez un nom d’utilisateur et un mot de passe.
pour Planethoster: dans le cPanel, sélectionnez l’assistant de création de bases de données MySQL. Choisissez un nom pour votre base, puis un nom d’utilisateur et un mot de passe. Donnez tous les privilèges à cet utilisateur.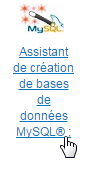
étape 1 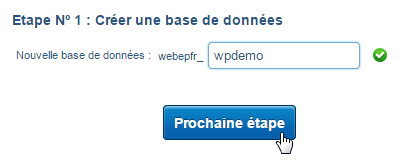
étape 2 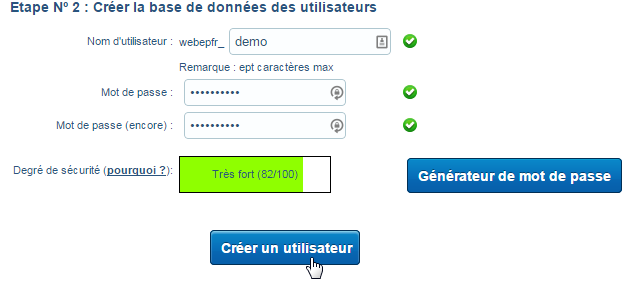
étape 3 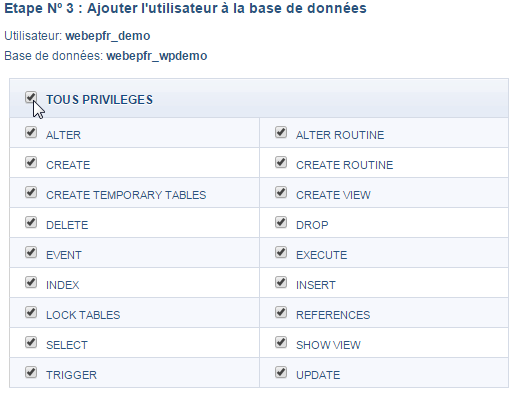
étape 4 Fini !
- télécharger wordpress sur wordpress.org
- dézippez l’archive et envoyez là via FTP sur votre hébergement. Il faut pour cela envoyer le contenu du dossier WordPress, sans le dossier WordPress, dans le dossier prévu à cet effet (ou à la racine de votre compte, généralement dans un dossier qui s’appelle public_html\)
- lancez l’installation en vous rendant sur votre domaine, et suivez les instructions. On vous y demandera les mêmes informations que pour OVH, à savoir les infos de connexion de votre base de données, le préfixe de vos tables, la création d’un utilisateur admin, etc…
Rappel : utilisation d’un client FTP
Pour placer des fichiers sur votre espace FTP, et notamment les fichiers nécessaires à WordPress dans le cadre d’une utilisation manuelle (« compliquée »), il vous faut un client FTP : il en existe plein, téléchargez et installez Filezilla (ça sert à rien de discuter des heures là dessus).
Lancez Filezilla, et en haut à gauche vous avez une icône « Ouvrez le gestionnaire de sites ».
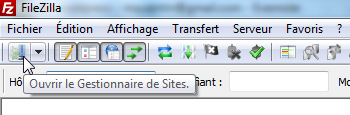
Dans le Gestionnaire de sites, cliquez sur nouveau site, donnez lui un nom et renseignez les informations de connexion FTP (et oui, dans les identifiants à garder!). Il vous faut :
- une URL de connexion (hôte)
- un nom d’utilisateur
- un mot de de passe
- et cliquez sur connexion. vous devriez arriver sur votre hébergement.
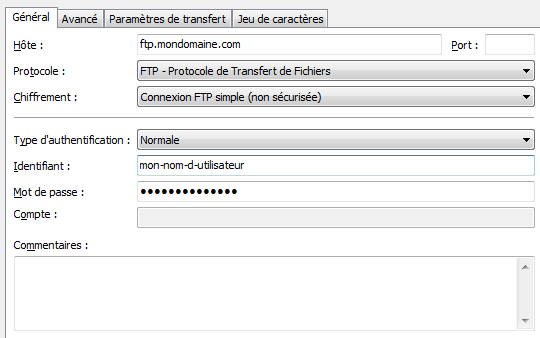
Fin du rappel :)
Vérification de l’installation
Quand vous recevez l’email de notification, vous pouvez vous connecter à votre blog.
-> Allez sur votre nom de domaine pour voir (ce n’est qu’une coquille vide pour l’instant)
-> pour le module d’administration, allez sur votre-domaine.com/wp-admin et renseignez les informations d’administrateur que vous avez choisies lors de l’installation.
Et voilà le travail !
Le prochain article fera référence à la configuration de base de WordPress, et vous expliquera ce que sont les thèmes et les plugins, afin de commencer à publier votre premier article !
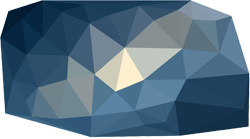
Merci pour ce guide plutôt bien détaillé, dommage que je ne l’ai pas eu lorsque j’ai voulu lancer mon premier blog ^_^