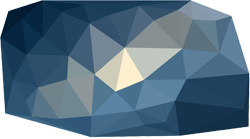Pour commencer, laissez-moi vous rappeler que le Raspberry-Pi est une sorte de carte-mère qui vous permettra de faire tourner un système Linux, et peut-être utilisé de plusieurs façon. Vous pouvez acheter un Raspberry-pi sur Amazon ou sur des boutiques officielles. En terme de matériel, vous aurez besoin, au minimium:
- d’un raspberry-pi – n’importe quelle version pourra faire l’affaire, j’utilise pour ma part un raspberry-pi v3.
- d’une carte SD – cette carte sera l’élément où le système d’exploitation sera installé
- d’au moins un disque dur externe si vous souhaitez utiliser le raspberry-pi comme un NAS ou une Seedbox
- d’un autre ordinateur avec lecteur de carte SD pour procéder à l’installation du système d’exploitation, et au reste des configurations.
Installer Raspberry Pi OS
Etape assez simple, pour cela rendez-vous avec votre ordinateur sur la page de téléchargement de l’OS, télécharger l’installateur et suivez les indications à l’écran pour installer le système d’exploitation sur la carte SD.
Autoriser les connexions SSH sur votre Raspberry Pi
Afin de pouvoir accéder à votre Raspberry-Pi à distance (sur votre réseau), vous devez autoriser les connexions SSH. Pour cela, c’est assez simple, créez avec votre ordinateur un fichier texte vide, que vous enregistrerez à la racine de votre carte SD avec le nommage ssh (sans extension). Cela vous permettra de vous connecter à votre Raspberry Pi avec le terminal ou Putty.
Première connexion
Branchez le raspberry pi au secteur et au cable Ethernet afin de réaliser la première connexion. Pour identifier l’adresse IP du raspberry, il faut regarder dans les paramètre du routeur et voir les clients connectés en filaire.
Ensuite, première connection via le terminal ou Putty, avec
ssh pi@{adresseipduraspberry}et le mot de passe par défaut raspberry
puis changement du mot de passe avec
passwdEnfin, il faut rajouter les droits au user pi pour se connecter à l’avenir en SSH, en tapant
sudo adduser pi sshPour faciliter la mise en place (et éviter les SUDO à tout bout de champ), on définit un mot de passe pour l’utilisateur root de la même façon, et on ne se connectera plus qu’avec cet utilisateur:
sudo passwd rootUne fois ces actions réalisées, vous pouvez mettre à jour le Raspberry Pi.
Mise à jour de Raspberry Pi OS
Rien de plus simple, deux commandes sont à taper dans le terminal:
sudo apt-get updatepuis
sudo apt-get upgradeDéfinir une adresse IP fixe pour le Raspberry Pi
Pour pouvoir vous connecter au Raspberry Pi et utiliser au mieux les services que nous installerons, vous devez définir une adresse IP fixe. Voici les étapes à suivre:
Vérifier su DHCPCD est activé:
sudo service dhcpcd statusSi DHCPCD n’est pas activer, vous pouvez le faire via les commandes suivantes:
sudo service dhcpcd start
sudo systemctl enable dhcpcdVoire même installer le service, si nécessaire, via
sudo apt-get install dhcpcd5
Nous allons ensuite éditer ensuite le fichier de configuration, grâce à l’éditeur Nano:
sudo nano /etc/dhcpcd.confIl faut ajouter au fichier, dans la bonne interface (interface eth0 pour le filaire ou wifi0 pour le wifi) l’adresse IP choisie:
interface eth0
static ip_address=192.168.0.XX/24
static routers=192.168.0.1
static domain_name_servers=192.168.0.1Attention ici, l’adresse de mon routeur est 192.168.0.1, la vôtre peut être différente et doit être adaptée en fonction. Aussi, n’oubliez pas de remplacer le XX par le chiffre que vous souhaitez.
En cas de problème de connexion, il faut modifier les DNS
sudo nano /etc/resolv.confet ajouter la ligne
nameserver 1.1.1.1Une fois la configuration terminée, vous pouvez vérifier que tout fonctionne, en redémarrant votre raspberry pi et en établissant la première connexion sur la nouvelle IP définie:
rebootpuis
ssh root@{adresseipduraspberry}avec le mot de passe défini plus haut.
Et voilà ! Tout est maintenant sous contrôle et votre configuration peut démarrer. Vous pouvez retourner au dossier Raspberry Pi pour la suite la marche à suivre.